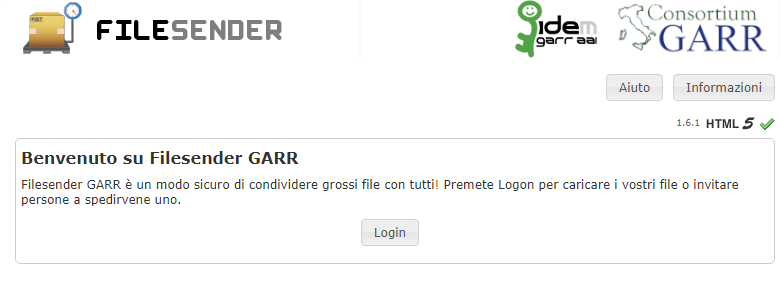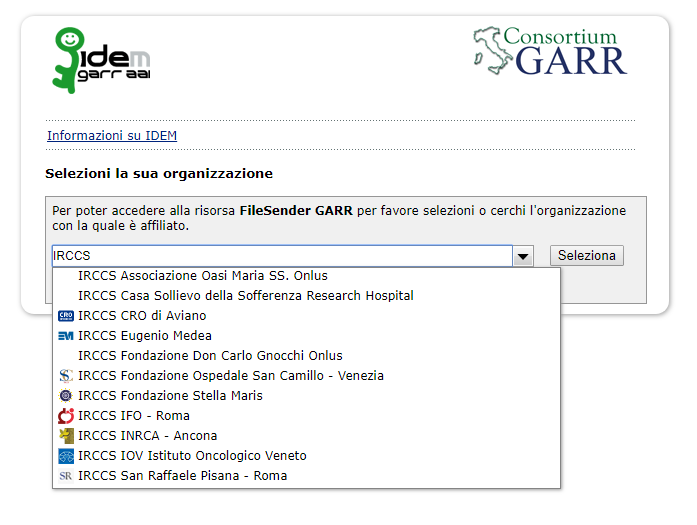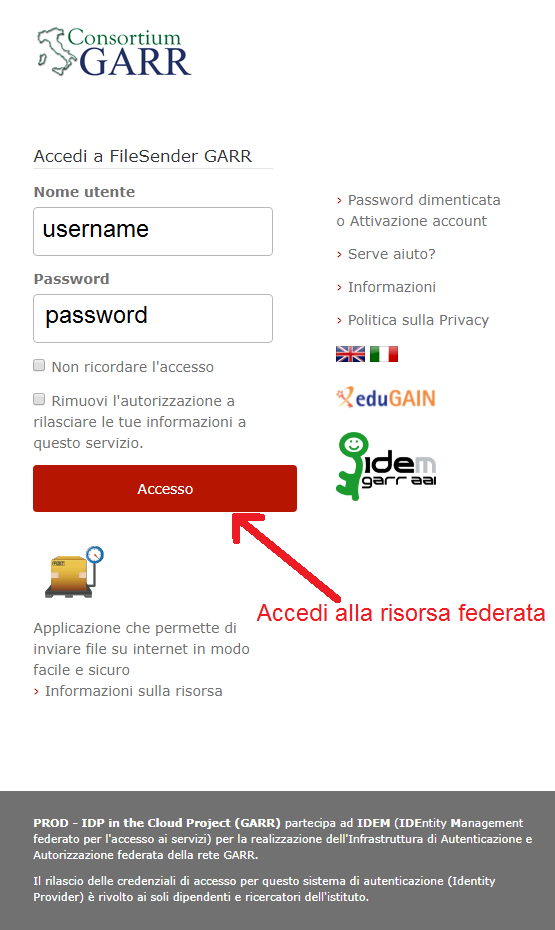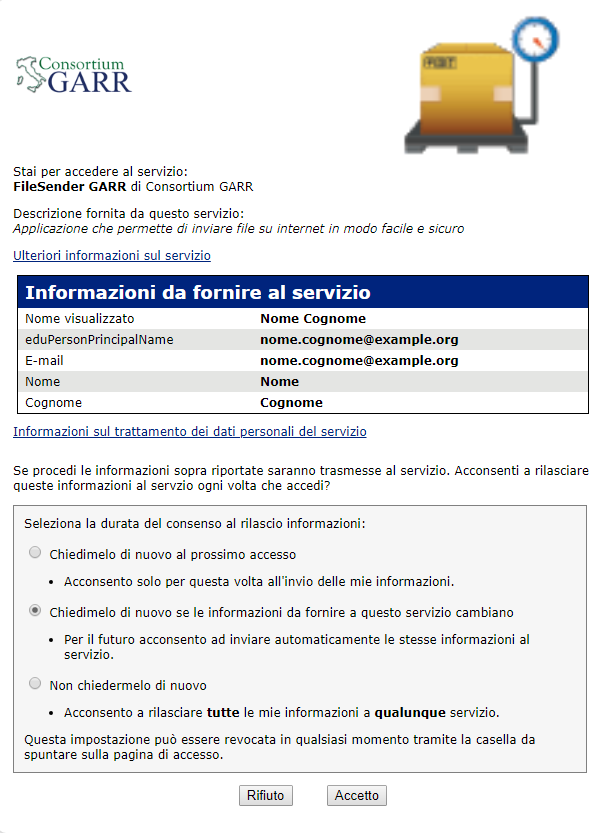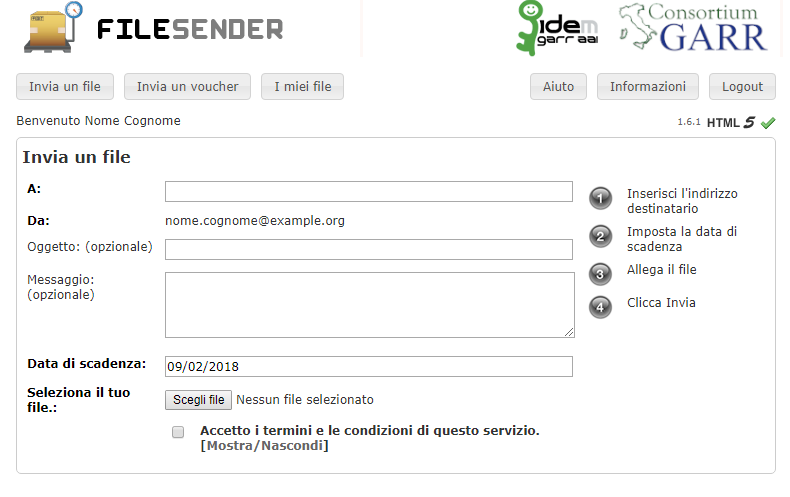Differenze tra le versioni di "IdpInTheCloudHowToAccessFederatedResources"
Jump to navigation
Jump to search
(Creata pagina con "== Guida all'accesso alle risorse federate IDEM ed eduGAIN == === (IDEM) FileSender GARR === Questo servizio consente di inviare in modo semplice file di grosse dimensioni a...") |
|||
| (4 versioni intermedie di uno stesso utente non sono mostrate) | |||
| Riga 1: | Riga 1: | ||
| − | == Guida all'accesso alle risorse federate | + | == Guida all'accesso alle risorse federate== |
| − | === | + | Le risorse federate sono accessibili tramite le proprie credenziali istituzionali, quelle che ci sono state erogate dalla nostra organizzazione di appartenenza. |
| + | |||
| + | L'accesso ad una risorsa federata di solito avviene in tre passaggi: | ||
| + | |||
| + | * scelta della propria istituzione di appartenenza durante la fase di accesso alla risorsa; | ||
| + | * redirezione sul servizio di identita' della propria istituzione; | ||
| + | * autenticazione e ritorno sulla risorsa; | ||
| + | |||
| + | Di seguito trovate un esempio paradigmatico di accesso ad una risorsa federata, FileSender di GARR. | ||
| + | |||
| + | === FileSender GARR === | ||
Questo servizio consente di inviare in modo semplice file di grosse dimensioni a chi desideri | Questo servizio consente di inviare in modo semplice file di grosse dimensioni a chi desideri | ||
| − | :1. Accedere alla pagina: "https://filesender.garr.it/" e | + | :1. Accedere alla pagina: "https://filesender.garr.it/" e premere il bottone “Login”: |
| − | [[File:FS_login.png| | + | [[File:FS_login.png|600px|centro|FileSender Login page]] |
:2. Scegliere il proprio istituto attraverso il '''Discovery Service Centralizzato''': | :2. Scegliere il proprio istituto attraverso il '''Discovery Service Centralizzato''': | ||
| − | [[File:FS_garr_wayf.png| | + | [[File:FS_garr_wayf.png|600px|centro|FileSender DS Centralized]] |
:3. Inserire la propria "'''username'''" e "'''password'''" e procedere con l''''Autenticazione''': | :3. Inserire la propria "'''username'''" e "'''password'''" e procedere con l''''Autenticazione''': | ||
| − | [[File:IdP_login.png| | + | [[File:IdP_login.png|600px|centro|FileSender Login page]] |
:4. Scegliere che tipo di '''consenso''' dare: | :4. Scegliere che tipo di '''consenso''' dare: | ||
| − | [[File:IdP_consent.png| | + | [[File:IdP_consent.png|600px|centro|FileSender Consent page]] |
:5. Utilizzare il servizio: | :5. Utilizzare il servizio: | ||
| − | [[File:FS_service.png| | + | [[File:FS_service.png|600px|centro|FileSender service]] |
| − | |||
| − | |||
| − | |||
| − | |||
| − | |||
| − | |||
| − | |||
| − | |||
| − | |||
| − | |||
| − | |||
| − | |||
| − | |||
Versione delle 19:06, 25 gen 2019
Guida all'accesso alle risorse federate
Le risorse federate sono accessibili tramite le proprie credenziali istituzionali, quelle che ci sono state erogate dalla nostra organizzazione di appartenenza.
L'accesso ad una risorsa federata di solito avviene in tre passaggi:
- scelta della propria istituzione di appartenenza durante la fase di accesso alla risorsa;
- redirezione sul servizio di identita' della propria istituzione;
- autenticazione e ritorno sulla risorsa;
Di seguito trovate un esempio paradigmatico di accesso ad una risorsa federata, FileSender di GARR.
FileSender GARR
Questo servizio consente di inviare in modo semplice file di grosse dimensioni a chi desideri
- 1. Accedere alla pagina: "https://filesender.garr.it/" e premere il bottone “Login”:
- 2. Scegliere il proprio istituto attraverso il Discovery Service Centralizzato:
- 3. Inserire la propria "username" e "password" e procedere con l'Autenticazione:
- 4. Scegliere che tipo di consenso dare:
- 5. Utilizzare il servizio: