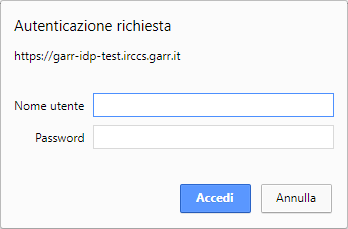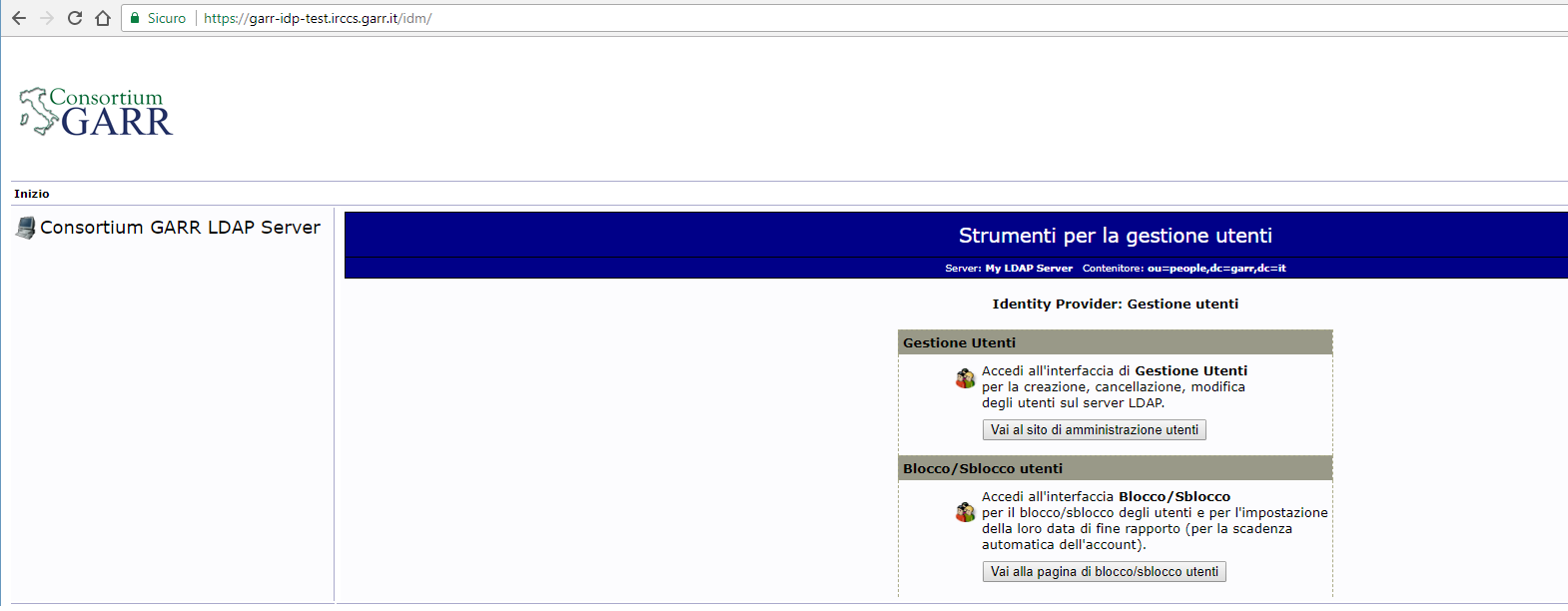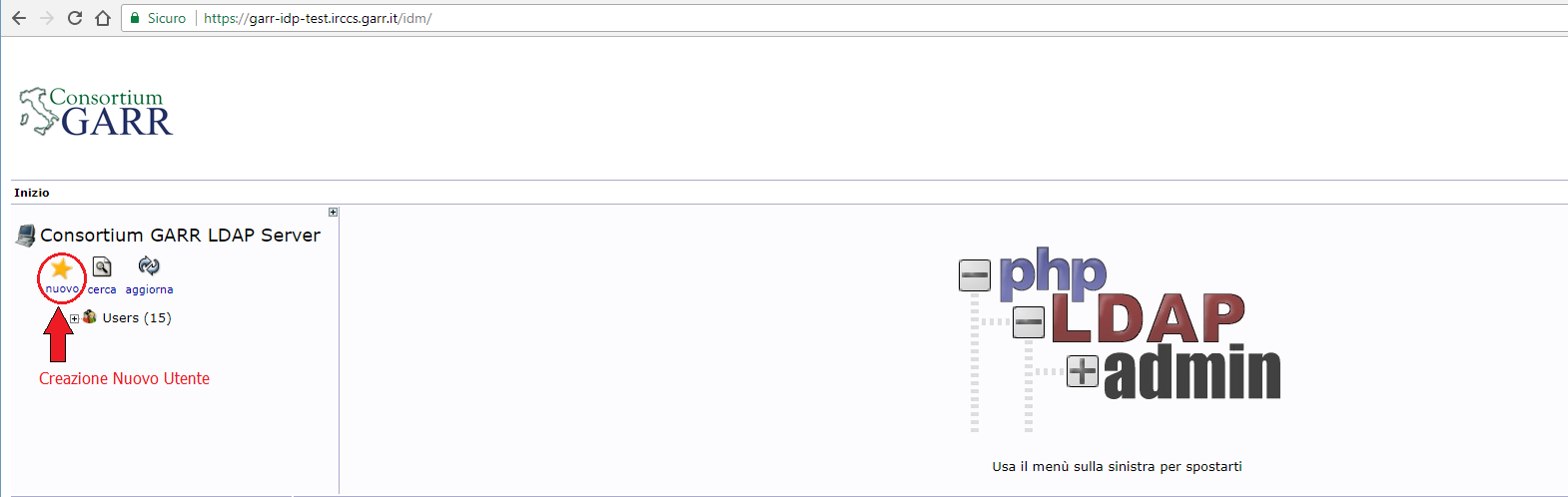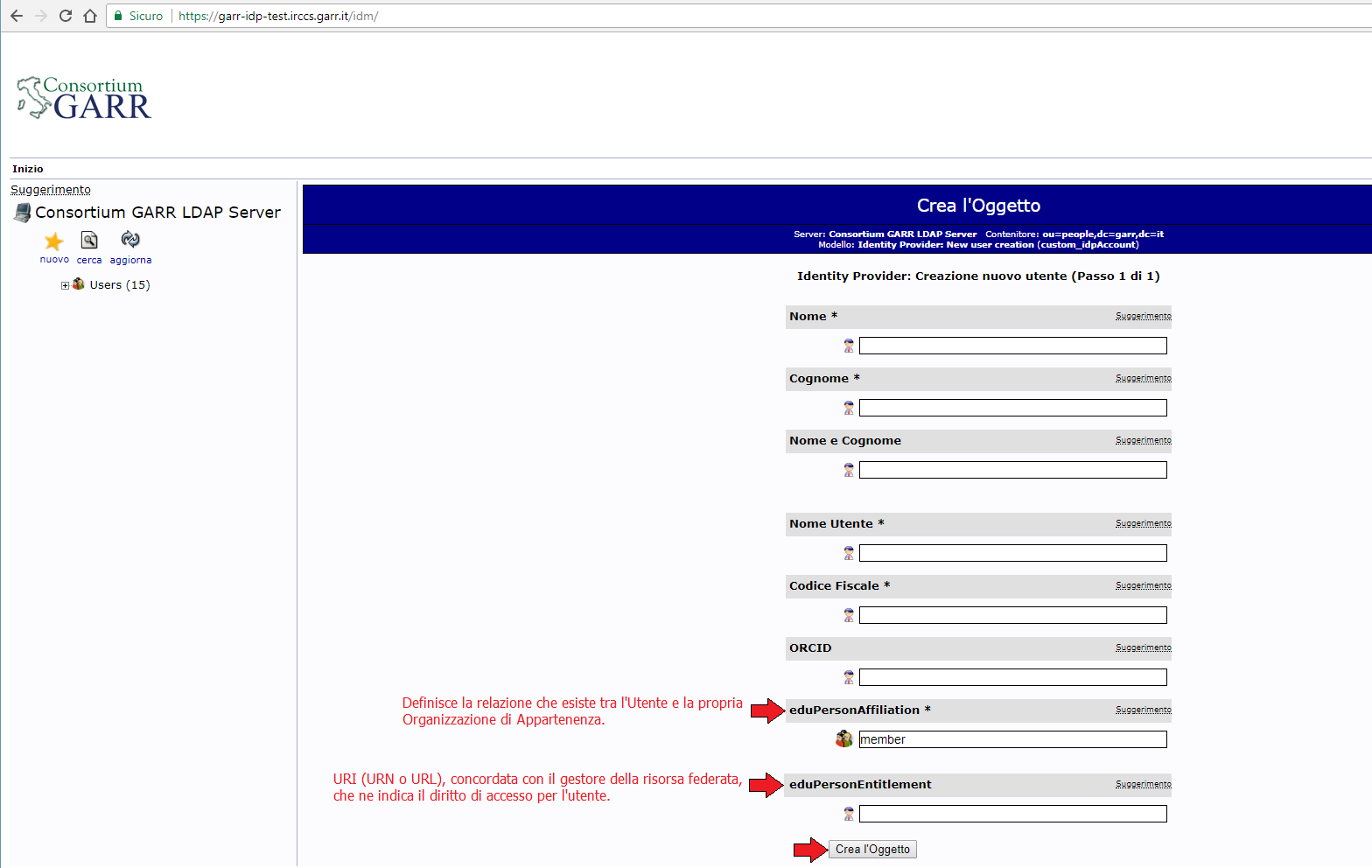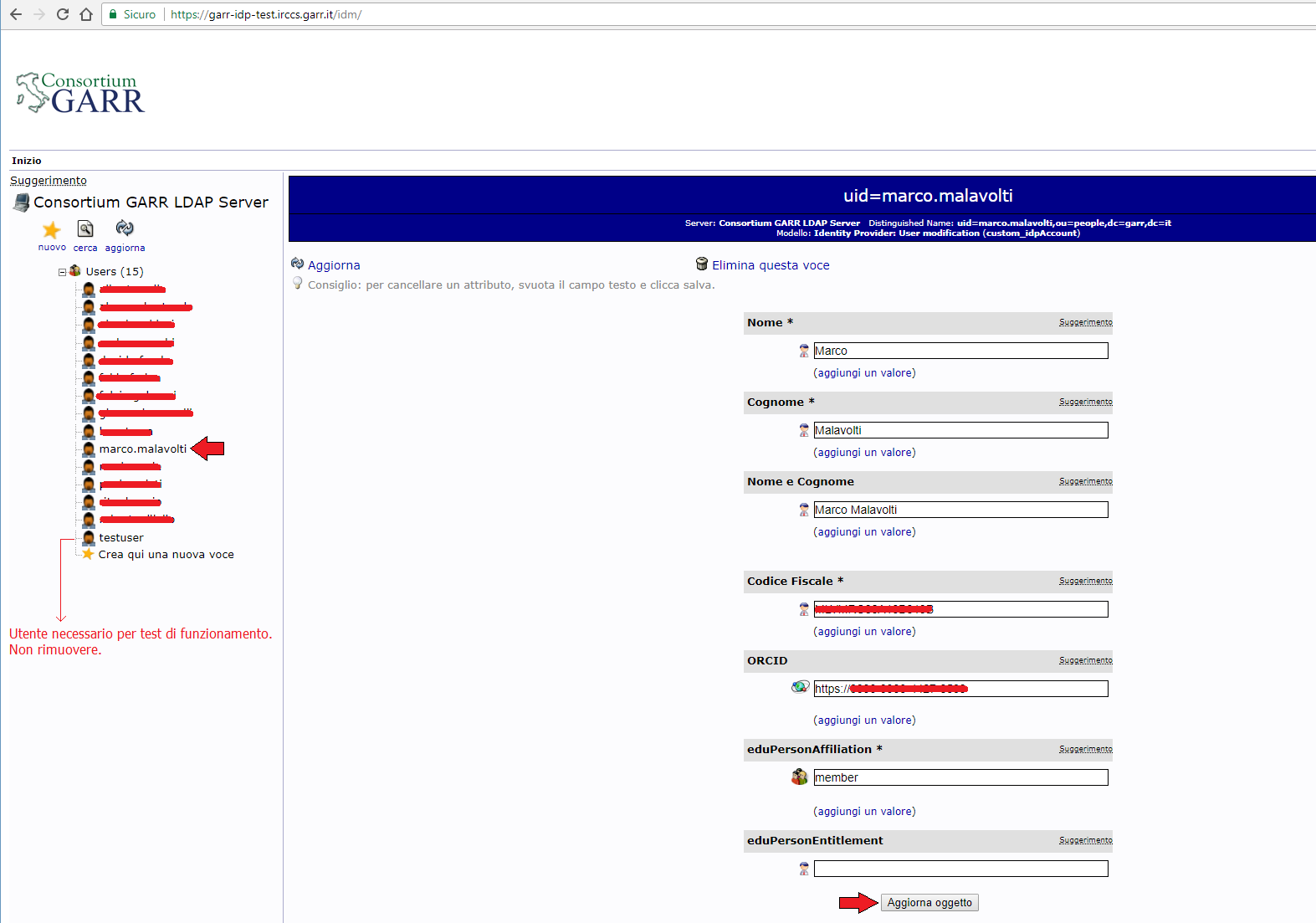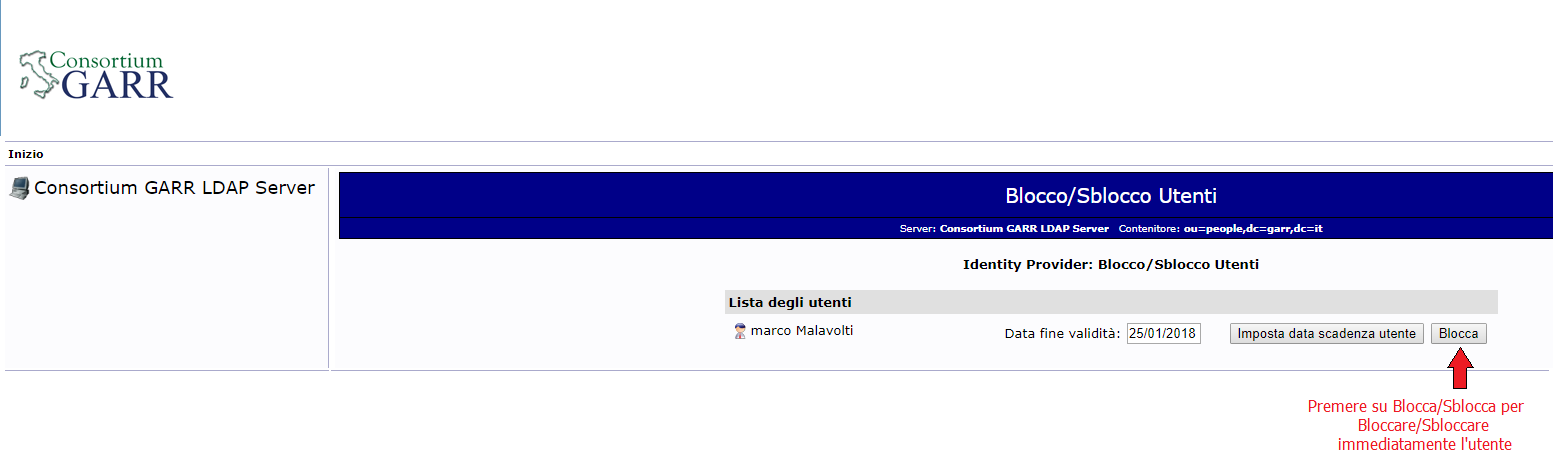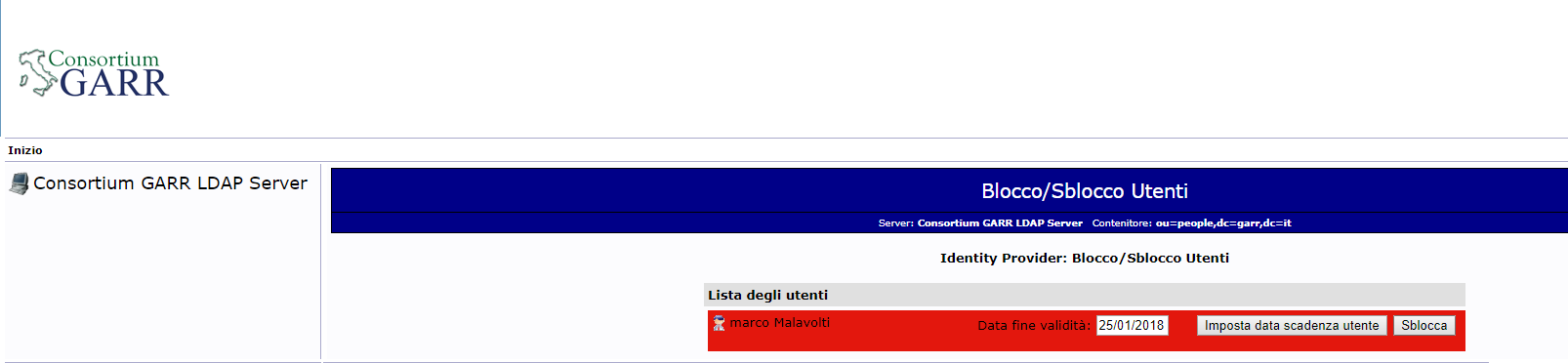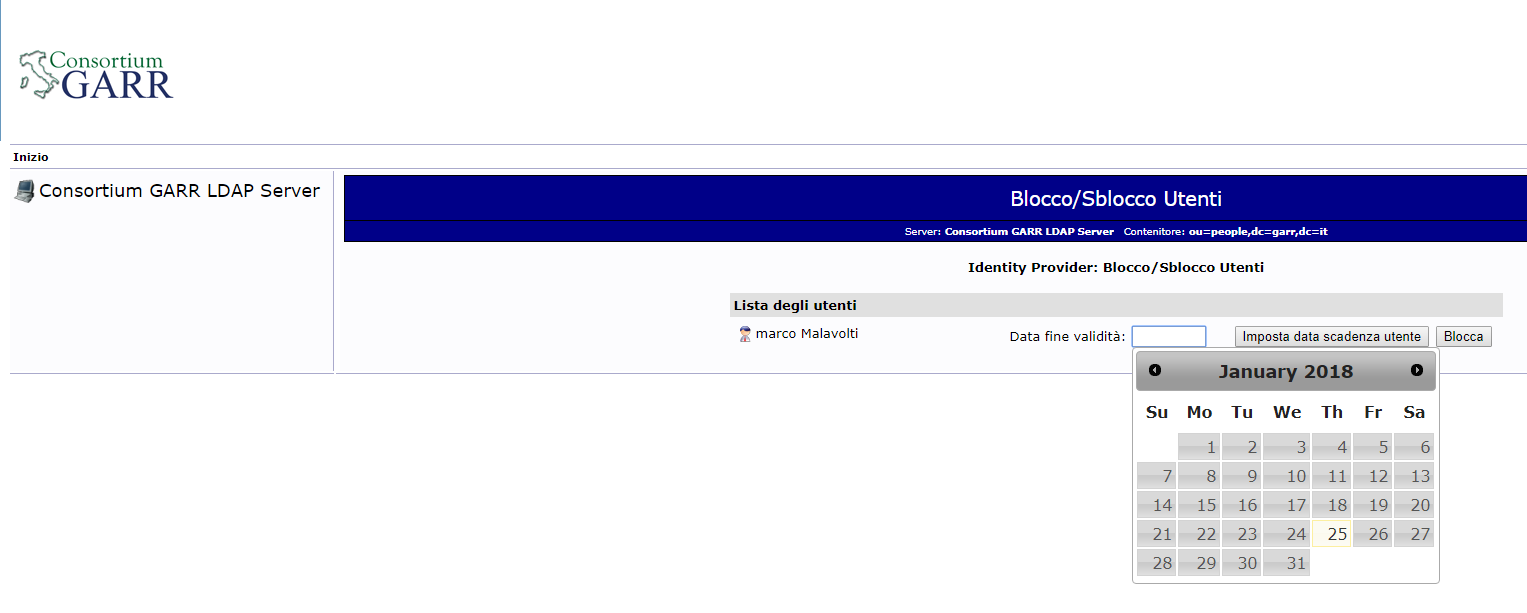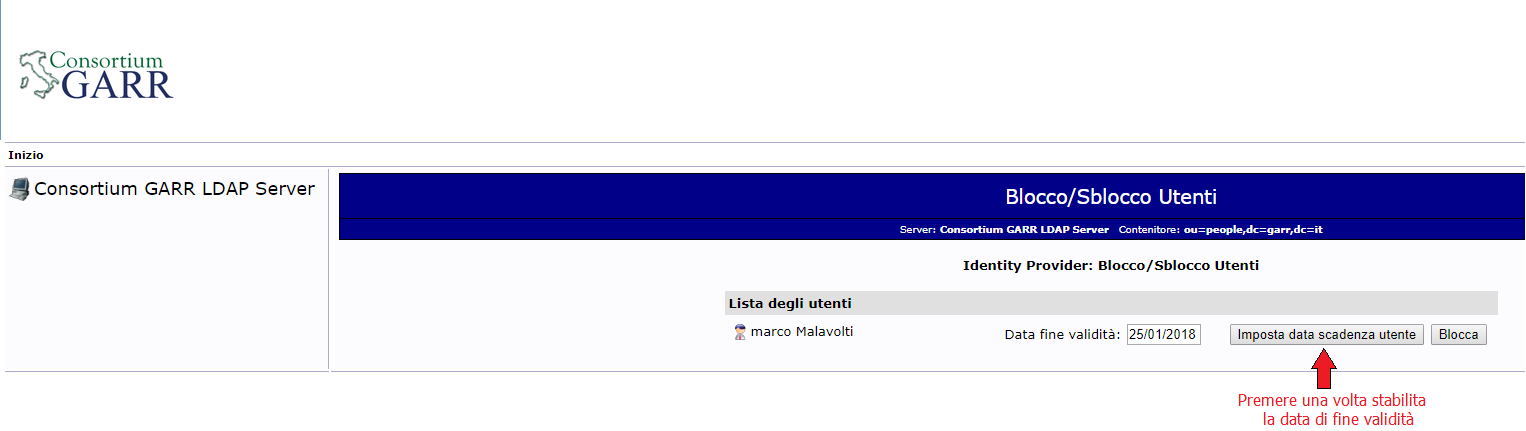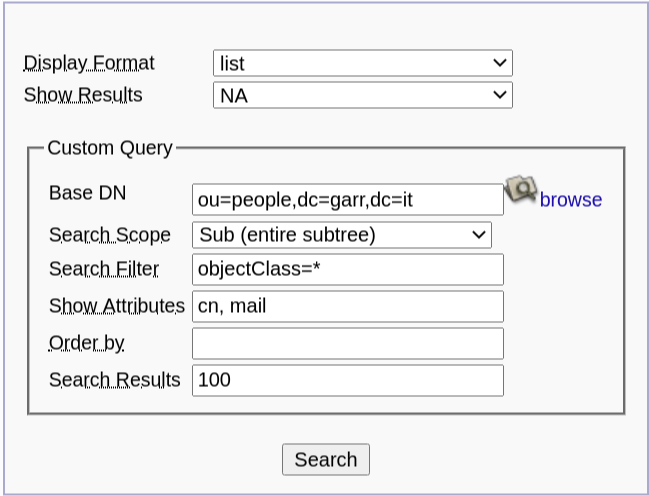Differenze tra le versioni di "IdpInTheCloudUserManual"
Jump to navigation
Jump to search
(piccola correzione grammaticale) |
m (Malavolti@garr.it ha spostato la pagina MINSAL:IdpInTheCloudUserManual a IdpInTheCloudUserManual: Ogni contenuto del Wiki accessibile pubblicamente rientra nel namespace principale, ovvero, senza namespace.) |
||
| (2 versioni intermedie di uno stesso utente non sono mostrate) | |||
| Riga 40: | Riga 40: | ||
[[File:Lock_with_data.png|800px|centro|Lock User with a date]] | [[File:Lock_with_data.png|800px|centro|Lock User with a date]] | ||
[[File:Lock_unlock_2.png|800px|centro|Set the expiration date of the user]] | [[File:Lock_unlock_2.png|800px|centro|Set the expiration date of the user]] | ||
| + | |||
| + | === Ricerca Utenti === | ||
| + | :1. Accedere agli Identity Management Tools: "https://'''IDP_FQDN'''/idm-tools" inserendo le credenziali nell'apposita form di autenticazione: | ||
| + | [[File:Authn idm tools.png||centro|idm-tools authentication]] | ||
| + | |||
| + | :2. Accedere al '''sito di amministrazione utenti''': | ||
| + | [[File:Idm_tools.png|800px|centro|idm-tools page]] | ||
| + | |||
| + | :3. Aprire la funzionalità di ricerca utenti premendo sulla lente: | ||
| + | [[File:lente.png|63px|centro|lens icon]] | ||
| + | |||
| + | :4. Dalla form di ricerca scegliere: | ||
| + | :* Una lista di attributi (separati da una virgola) da visualizzare in "'''Show Attributes'''". | ||
| + | :: I valori possibili sono: '''sn, givenName, cn, displayName, eduPersonAffiliation, schacPersonalUniqueID, mail, eduPersonEntitlement, eduPersonOrcid''' | ||
| + | :: Nell'esempio fornito vengono visulizzati tutti gli utenti e le mail da loro inserite durante l'abilitazione del proprio utente. | ||
| + | :* Un numero uguale o superiore a quello dei propri utenti in "'''Search Result'''". | ||
| + | :* Premere sul bottone "'''Search'''". | ||
| + | [[File:ricerca.png|649px|centro|search form]] | ||
Versione attuale delle 10:00, 16 lug 2020
Indice
Manuale Utente IdP-in-the-Cloud
Legenda
- IDP_FQDN: Full Qualified Domain Name dell'IdP-in-the-cloud consegnato all'istituto (es.: idp-iov.irccs.garr.it)
Creazione nuovi utente
- 1. Accedere agli Identity Management Tools: "https://IDP_FQDN/idm-tools" inserendo le credenziali nell'apposita form di autenticazione:
- 2. Accedere al sito di amministrazione utenti:
- 3. Creare un nuovo utente e completarne i campi adeguatamente:
Modifica dati utente
- 1. Accedere agli Identity Management Tools: "https://IDP_FQDN/idm-tools" inserendo le credenziali nell'apposita form di autenticazione:
- 2. Accedere al sito di amministrazione utenti:
- 3. Modificare i dati dell'utente adeguatamente:
Disabilitazione Utenti
- 1. Accedere agli Identity Management Tools: "https://IDP_FQDN/idm-tools" inserendo le credenziali nell'apposita form di autenticazione:
- 2. Accedere alla pagina di Blocco/Sblocco utenti:
- 3. Disabilitare un utente:
- 1. Immediatamente
- 2. Al termine di una specifica data di scadenza
Ricerca Utenti
- 1. Accedere agli Identity Management Tools: "https://IDP_FQDN/idm-tools" inserendo le credenziali nell'apposita form di autenticazione:
- 2. Accedere al sito di amministrazione utenti:
- 3. Aprire la funzionalità di ricerca utenti premendo sulla lente:
- 4. Dalla form di ricerca scegliere:
- Una lista di attributi (separati da una virgola) da visualizzare in "Show Attributes".
- I valori possibili sono: sn, givenName, cn, displayName, eduPersonAffiliation, schacPersonalUniqueID, mail, eduPersonEntitlement, eduPersonOrcid
- Nell'esempio fornito vengono visulizzati tutti gli utenti e le mail da loro inserite durante l'abilitazione del proprio utente.
- Un numero uguale o superiore a quello dei propri utenti in "Search Result".
- Premere sul bottone "Search".